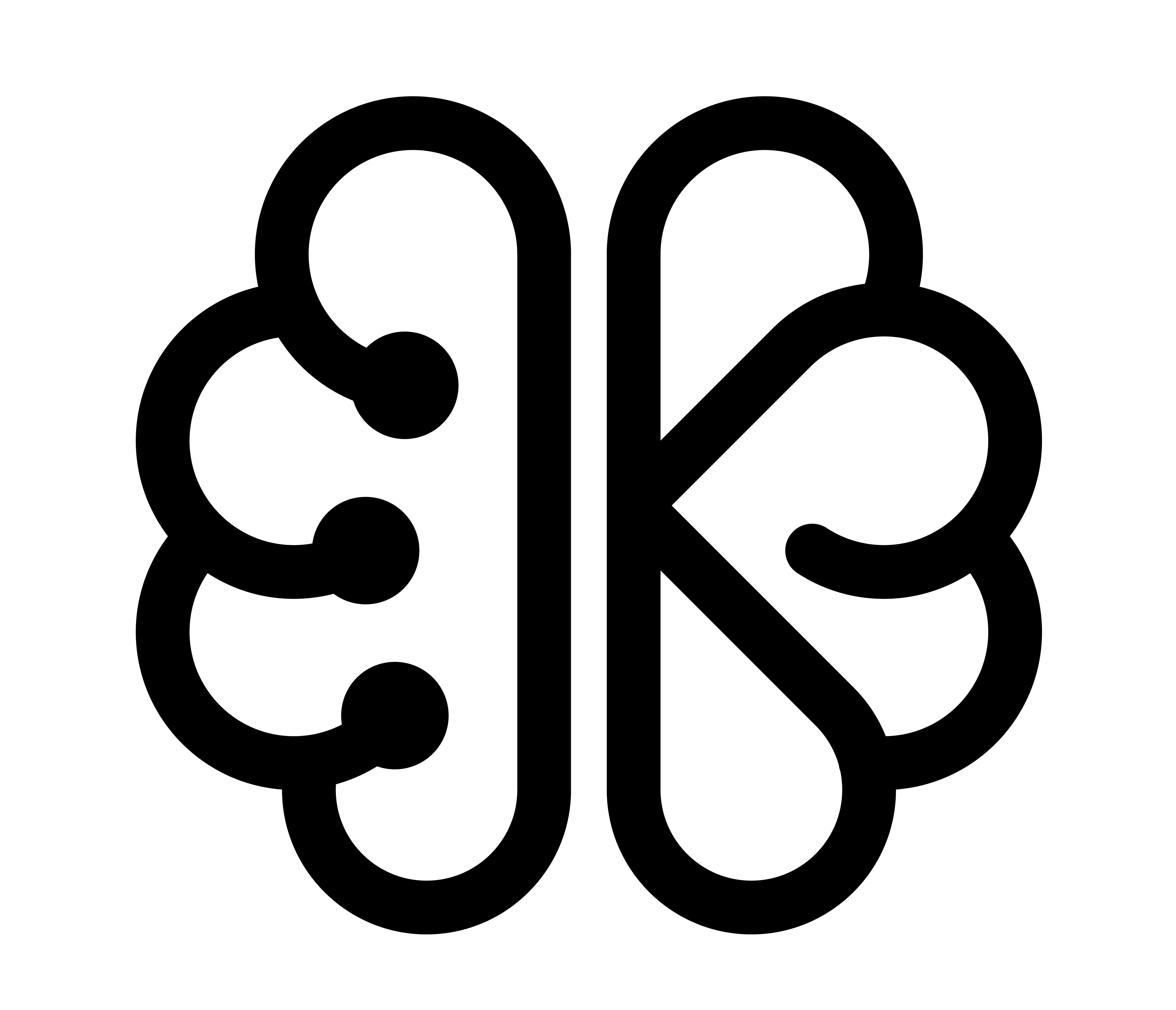مقدمه
احتمالا برای شما این سوال پیش آمده که چطور میتوان با کمترین اعمال دستورات در ابسیدین، یادداشتهایی جدید با قالب و تنظیمات دلخواه بنویسید و یا مسیر یادداشتهای خودتان را به صورت خودکار مدیریت کنید. و یا بخواهید بدون آنکه یک یادداشت را باز کنید، یک مطلب یا تسک به آن اضافه کنید. اگر دوست دارید در لحظه امکان این را داشته باشید که برای پروژه خود یک صفحه مجزا با Template تعریف شده برای آن یا هر موضوع دیگری اضافه کنید، پیشنهاد ما استفاده از پلاگین QuickAdd است. در این مطلب به معرفی این پلاگین کاربردی میپردازیم.
معرفی QuickAdd
فرض کنید در کلاس دانشگاه نشستهاید و مشغول یادداشت برداری از محتوای کلاس رفتار سازمانی هستید. در این حین استاد برای پایان ترم، پروژه کلاسی تعریف میکند. اگر کار با ابسیدین را به تازگی آغاز کردهاید، احتمالا برای اینکه پروژه را ثبت کنید، یک نوت جدید به نام پروژه کلاسی ایجاد میکنید و به صورت دستی آن را ذیل فولدر پروژهها میبرید و یا در همان یادداشت کلاسی خود، جزئیات پروژه را مینویسید و با قابلیتهای لینک و تگ سعی میکنید آن را تا پایان ترم ردیابی کنید. این کار باعث میشود پروژه شما و جزئیات آن لابهلای محتوای یادداشت کلاسی گم شود. به علاوه شما نیاز دارید برای پروژه تا پایانترم موضوعات مختلفی را مطالعه و به سرانجام برسانید. پس بهتر است برای این پروژه یک صفحه مجزا(شبیه به پروفایل پروژه) داشته باشید و البته با قابلیت لینک یا تگ نیز این صفحه مستقل را به یادداشت کلاسی همان روز متصل کنید تا بعدا بدانید پروژهای که انجام میدهید به کدام جلسه کلاس شما مربوط بوده. برای درک بهتر موضوع پیشنهاد میشود ابتدا مطلب چطور در ابسیدین یادداشتهای خود را دستهبندی کنیم؟ را مطالعه کنید.
قابلیتهای ۴ گانه QuickAdd
پلاگین QuickAdd توسعه یافته توسط انجمن ابسیدین است که میتوانید آن را از قسمت Browse در Community Plugin سرچ و فعال کنید. این پلاگین ۴ قابلیت یا انتخاب(Choice) به کاربران ارائه میکند که عبارتاند از:
- Template
- Capture
- Multis
- Macro
Template؛ در لحظه یادداشت با قالب دلخواه ایجاد کنید.
قابلیت Template به شما این امکان را میدهد که به سرعت یادداشت جدید با قالب دلخواه(که از قبل در پوشه Template ذخیره کردید) ذیل هر پوشهای که میخواهید تعریف کنید.
فرض کنید در یک جلسه کاری حضور دارید و مشغول یادداشتبرداری نکات مهم جلسه هستید. در این جلسه یک پروژه کاری تعریف میشود.(میتوانید در همین حین با با اعمال دستور Slash Commander یا “/” به سرعت یک صفحه مجزا برای پروژه خود تعریف کنید و جزئیات پروژه را در آن بنویسید و دوباره به یادداشت خود بازگردید. حتی این امکان را دارید که بدون رفتن به صفحه جدید، اطلاعات مهم پروژه را در چند کادر وارد کنید و به ادامه یادداشت خود بپردازید.)
طبق تصویر بالا، برای اعمال تنظیمات قابلیت Template، به تنظیمات QuickAdd بروید:
- انتخاب قابلیت: در کادر اول، قابلیت Template را از میان قابلیتهای ۴ گانه انتخاب کنید.
- نام گذاری دستور: در قسمت Name برای Template خود اسم بگذارید و سپس گزینه Add Choice را انتخاب کنید. ما عبارت “👨💻پروژه – Insert Project” به عنوان نام Template انتخاب کردیم.
- ثبت مسیر قالبهای والت: در قسمت Template Folder Path مسیر پوشه قالبهای خود را ثبت کنید. در مثال ما، ۰۶.Templates فولدر قالبهاست و تمامی Template پروژه، تسک، جلسات، یادداشتهای روزانه و … در این پوشه قرار دارد.
- فعال کردن علامت رعد و برق به این معناست که دستور ایجاد پروژه را با اسمی که انتخاب کردید، به قسمت Command Palette منتقل میکند و شما میتوانید بصورت مستقیم دستور ایجاد پروژه را به Command Palette بدهید.
باقی تنظیمات را مشابه تصویر بالا اعمال کنید. پس از اعمال دستورات فوق، روی علامت تنظیمات(سمت راست علامت رعد و برق) کلیک کنید تا وارد صفحه تنظیمات Template شوید.
- مسیر خواندن قالب را مشخص کنید. در قسمت Template path، قالبی را که میخواهید به پروژه خود بدهید انتخاب کنید.
- فرمت نام گذای پروژه را مشخص کنید. در کادر File Name Format، میتوانید برای نام گذاری پروژه خود فرمت تعریف کنید. مانند زمان، تیتر و … . اگر این گزینه غیر فعال باشد، در صورت اجرای فرمان اجرای پروژه، کادری با عنوان “👨💻پروژه – Insert Project” نمایش داده میشود که میتوانید Title پروژه را در آن بنویسید.
- پوشه ذخیره ساز را مشخص کنید. در قسمت Create in folder مشخص میکنید که فایل در کدام پوشه ایجاد و به صورت خودکار به آن هدایت شود. با فعال کردن این قسمت میتوانید هر تعداد پوشهای که میخواهید را انتخاب کنید. اگر از این قسمت پوشهای برای ذخیره یادداشت خود انتخاب نکنید، یادداشت شما در والت رها میشود. میتوانید چند پوشه را نیز انتخاب کنید. در این صورت با اجرای فرمان QuickAdd، از شما سوال میشود که یادداشت جدید را به کدام پوشه منتقل کند.
- اگر میخواهید نام پروژه شما در همان یادداشتی که هستید ثبت شود، گزینه Create in same folder as active file را فعال کنید. اگر این گزینه را فعال کنید، مشخص کردن پوشه ذخیرهساز بی معنا خواهد شد.
- Backlink تعریف پروژه را فعال کنید. با فعال کردن Append link، یادداشت فعلی شما به پروژه جدید لینک خواهد شد. توصیه میشود این گزینه را فعال نگه دارید تا یادداشتهای شما معنادار شود.
- Set default behavior if file already exist؛ اگر یادداشتی ایجاد میکنید که نام آن در بین یادداشتهای شما است، میتوانید از این قسمت تنظیمات نامگذاری و محل قرارگیری آن را مشخص کنید.
- با فعال کردن Open، یادداشت/پروژه جدید که ایجاد میکنید به صورت خودکار باز خواهد شد.
پس از اعمال تنظیمات فوق، پنجره را ببندید. دکمه رعد و برق را روشن کنید و در قسمت Command Palette واقع در سایدبار سمت چپ نرم افزار، نام قالبی که در QuickAdd ثبت کردید را بنویسید. فرمان را اجرا کنید تا پروژه شما ثبت شود.
پیشنهاد میشود به جای اجرای فرمان Command Palette و یا حتی Slash Commander، برای ثبت پروژه خود یک Hotkey تعریف کنید.
Capture؛ در لحظه به یادداشتهای دیگرتان مطلب اضافه کنید.
Capture به شما این اجازه را میدهد تا به سرعت محتوای ورودی شما را گرفته و آن را در هر نقطهای از ابسیدین که بخواهد ذخیره کند، بدون اینکه یادداشت فعلی خود را ترک کنید. با قابلیت Capture میتوانید مطالب دلخواه را به گزارش کار خود اضافه کنید، پیوندهای جالب را برای خواندن و یا تماشای بعدی ذخیره کنید و یادداشتهای زمان بندی شده جداگانه در فایل یادداشت های روزانه خود را قرار دهید.
فرض کنید یادداشتی دارید به نام “گذرهای ذهنی من” در پوشه Resource. در این یادداشت هر چیزی که در محل کار یا هنگام درس خواندن به ذهنتان میرسد که میخواهید بعدا به آن بپردازید را درون آن میریزید.
برای اعمال تنظیمات قابلیت Capture، به تنظیمات QuickAdd بروید:
- قابلیت را انتخاب کنید: از قسمت حالتهای ۴ گانه، گزینه Capture را انتخاب کنید.
- برای Capture اسم دلخواه بگذارید. مانند: “🧠 افکار- Insert idea” و روی گزینه Add Choice کلیک کنید.
باقی تنظیمات مانند حالت قبل، یعنی Template است و نیازی به تغییر نیست. در گام بعد تنظیمات Capture که ایجاد کردیم را بررسی میکنیم. روی علامت تنظیمات(سمت راست علامت رعد و برق) کلیک کنید تا وارد صفحه تنظیمات Capture شوید.
- مسیر و یا فرمت عنوان ذخیرهساز را در File name مشخص کنید. دقت شود در این بخش میتوانید مسیر و فرمت ذخیره عنوان را با هم اعمال کنید. اگر گزینه Capture to active file فعال باشد، مطلب(گذر ذهنی/افکار) در همان صفحهای که برایتان باز است و مشغول نگارش یادداشت هستید، ذخیره میشود. ولی اگر غیر فعال باشد، میتوانید مسیر و یا فرمت عنوان Capture را مشخص کنید. در مثال ما، از فرمت گذاری عنوان صرف نظر شده و فقط مسیر یا محل ذخیره افکار ثبت شده است.
- اگر پوشه یا یادداشتی که بخواهیم افکار ما در آن ذخیره شود وجود نداشته باشد، گزینه Create file if it doesn’t exist را فعال کنید. در گام بعد میتوانید برای فایل ایجاد شده خود نیز Template مشخص کنید.
- به یادداشت/افکار خود فرمت Task بدهید. با فعال بودن Task، افکار ذخیره شده شما، به عنوان یک کار یا به اصطلاح To do تعریف میشود.
- Write to bottom of file؛ هر مطلبی که به “گذرهای ذهنی من” وارد میکنید در قسمت انتهای فایل و بعد از نوشتههای سابقتان قرار میگیرد. احتمالا برایتان مهم باشد که مطلب شما به اول یادداشت مد نظرتان اضافه شود یا پایان آن. این به سلیقه شما برمیگردد.
- Backlink افکار را فعال/غیرفعال کنید. با فعال کردن Append link، عنوان گذر ذهنی من به یادداشتی که در آن هستم لینک و نمایش داده میشود. در مثال ما، چنین چیزی ضرورت نمایش ندارد برای همین آن را غیر فعال کردیم.
- در Insert after مشخص کنید مطلب شما ذیل چه بخشی از یادداشت مد نظرتان اضافه شود: در این قسمت میتوانید دقیقا مشخص کنید که محتوای ورودی شما، ذیل کدام یک از هدینگهای یادداشت مورد نظرتان اضافه شود. این مورد زمانی کاربردی خواهد بود که گزینه Creat file in given template فعال و برای مسیر ذخیرهساز، قالب نیز مشخص شده باشد. (فرض کنید یکی از هدینگهای قالب روزنوشت شما، “## درس امروز” باشد. با وارد کردن ##درس امروز در قسمت Insert after میتوانید عبارت مورد نظر خود را ذیل همین هدینگ در روزنوشت خود وارد کنید بدون آنکه وارد پوشه روزنوشت شوید.
- با فعال کردن Open، یادداشت/پروژه جدید که ایجاد میکنید به صورت خودکار باز خواهد شد.
- فرمت محتوای Capture را مشخص کنید؛ به صورت دلخواه میتوانید محتوای دریافت شده را فرمت گذاری و آن را ذخیره کنید. این قسمت شبیه به یک Template کوچک عمل میکند. مشابه آنچه در تصویر مشاده میکنید.
ذخیرهساز افکار شما آماده استفاده است. پنجره را ببندید و دکمه رعد و برق را روشن کنید. مجدد پیشنهاد میشود به جای اجرای فرمان Command Palette، برای ثبت افکار خود یک Hotkey تعریف کنید.
در صورت بروز مشکل، از قسمت انجمن کارفکر مشکل خود را بیان کنید تا با یکدیگر همفکری کنیم.
Multis؛ پوشه بندی و مرتبسازی
Multis یک دستهبندی است که بوسیله آن میتوانید قابلیتهای Capture و Template را مدیریت و سازماندهی کنید. این قابلیت زمانی به کار میرود که شما برای یک موضوع(مانند پروژه) چندین Capture و Template داشته باشید. این حالت شبیه به پوشهبندی عمل میکند.
Macros؛ ترکیبی از دستورات مختلف در ابسیدین
Macros به شما این امکان را میدهد که دو قابلیت Template و Capture را در زنجیره کارهای خود به صورت همزمان استفاده کنید. علاوه بر این میتوانید برای خود Script شخصی تعریف کنید تا قدرت بیشتری به مدیریت یادداشتهای خود بدهید. این حالت، پیچیدهترین قابلیت در QuickAdd محسوب میشود.
مثالهای کاربردی Macros
مثال۱. نگارش ایده نوشت
مثال گذرهای ذهنی را که در قسمت Capture به آن اشاره کردیم به یاد بیاورید. میخواهیم همین مثال را با قابلیت Macro بهبود دهیم. فرض کنید میخواهیم گذرهای ذهنی یا هر ایدهای که در ذهن عبور میکند را در لیستی ثبت کنیم و پس از آن یک صفحه یادداشت مربوط به آن ایده برایمان باز شود و در آن صفحه، درباره ایده خود با Template از پیش تعیین شده مطلب بنویسیم. میخواهیم این کار را با کمترین اعمال دستورات در ابسیدین انجام دهیم. قبل از آن لازم است تنظیمات مربوطه را فعال کنیم.
تصاویر زیر مربوط به Template و صفحه کانبانی است که ما ایجاد کردهایم. تصاویر صرفا مثال هستند و شما میتوانید هر قالب یا پوشه دلخواهی ایجاد کنید. در ادامه به توضیح آنها میپردازیم. قبل از شروع نکات زیر را توجه کنید:
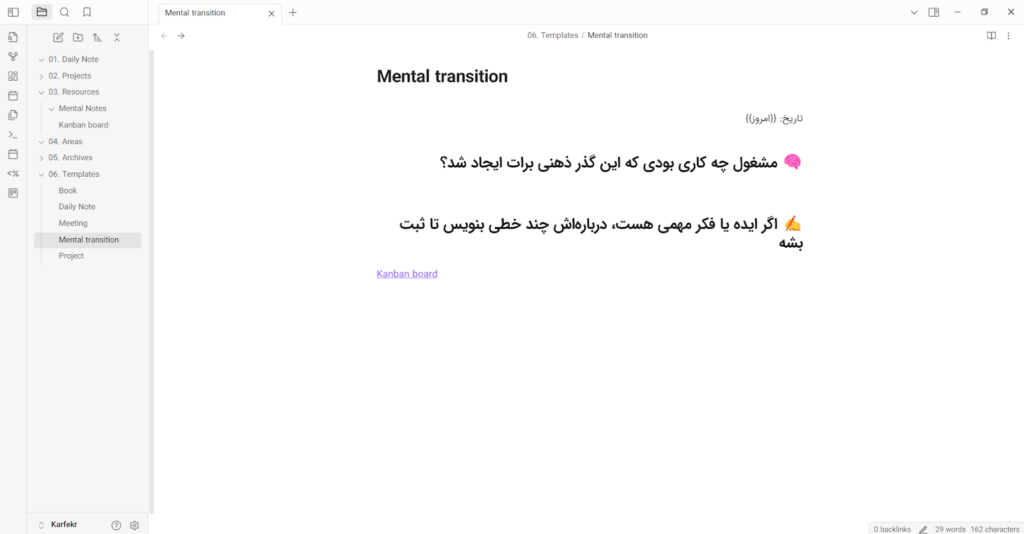
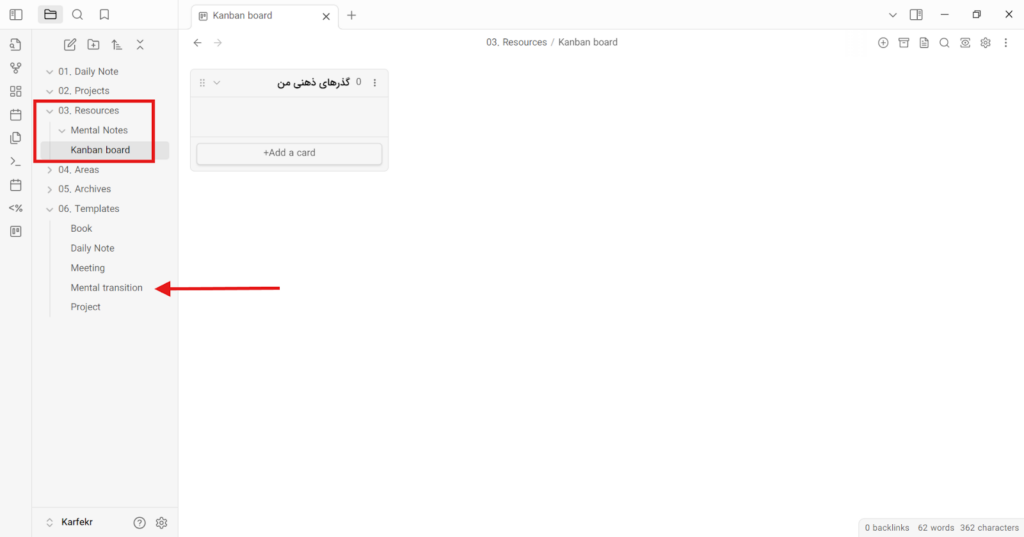
- پلاگین Kanban را از قسمت Community Plugins دانلود و فعال کنید. آن را در یکی از فولدرهای خود اجرا کنید. میتوانید این کار را از طریق Command Palette و Slash Commander نیز انجام دهید.
- یک لیست کانبان ایجاد کنید. یک لیست به نام “گذرهای ذهنی من” در صفحه کانبان ایجاد کنید. قرار است تمامی “گذرهای ذهنی من” هنگام نگارش یادداشتها در این لیست ثبت شود.
- قالب ایده نوشت خود را بسازید: قالب یادداشتی را که میخواهید گذر ذهنی خود را در آن توضیح دهید در پوشه Template ثبت کنید.(Mental transition)
- پوشه ذخیره ایده نوشت را در والت خود ایجاد کنید. برای خود مشخص کنید که ایده خود را در کدام مسیر یا پوشه قرار است ذخیره کنید. در مثال ما، ایده نوشت را در مسیر Mental Note > 03.Resource دخیره خواهیم کرد.
- قابلیت را انتخاب کنید: به قسمت تنظیمات QuickAdd رفته و از بین قابلیتهای چهارگانه، قابلیت Macro را انتخاب کنید.
- برای Macro خود اسم بگذارید: ما Macro خود را ” ایده نوشت💡- Insert idea & note” نام گذاری کردیم. پس از نام گذاری، گزینه Add Choice را بزنید تا ماکرو شما ثبت شود. بعد از آن روی Manage Macro کلیک کنید.
- ماکرو را فعال نموده، عبارت Configure را بزنید و وارد تنظیمات آن شوید.
- Capture و Template ایجاد کنید. در قسمت تنظیمات Macro، ابتدا روی قابلیت Capture و سپس روی Template کلیک کنید تا برای شما این دو قابلیت فعال شود. برای هر کدام از این قابلیتها در Macro میتوانید اسم یا عنوان تعریف کنید.
- اعمال تنظیمات هر کدام از قابلیتها: حال باید تنظیمات Capture و Template را طوری تنظیم کنیم که با یکدیگر مرتبط باشند. برای این کار باید روی علامت چرخدنده هر کدام از قابلیتها که در تصویر بالا مشخص کردیم کلیک کنید. ابتدا میخواهیم تنظیمات Capture را اعمال میکنیم. پس روی چرخ دنده Capture کلیک کنید تا وارد تنظیمات شوید.
- در File Name مشخص کنید محل ذخیره ایدهنوشتهای شما کجاست.به عبارتی فولدر یا یادداشتی که میخواهید گذرهای ذهنی خود را در آن لیست کنید، ثبت کنید.
- گزینه Task: چون میخواهیم گذرهای ذهنی ما به صورت Task در صفحه Kanban تعریف شود، گزینه Task را فعال میکنیم. اگر تمایلی به این کار ندارید، میتوانید آن را غیر فعال کنید.
- بخش قرارگیری ایدهنوشت را در محل ذخیره مشخص کنید: چون صفحه Kanban و محتوای آن از Markdown پشتیبانی میکند، برای آن در قسمت Insert after مشخص میکنیم که گذرهای ذهنی را ذیل کدام هدینگ ثبت کند. در واقع عبارت”گذرهای ذهنی من” در صفحه Kanban، هدینگ محسوب میشود.
- فرمت محتوای دریافتی را در Capture format مشخص کنید: در این بخش مشخص میکنیم که ایدههای ما با چه قالبی در صفحه کانبان ذخیره میشوند. با توجه به آنچه در تصویر میبینید، عنوانِ ایده، تاریخ و ساعت ثبت ایده نوشت، در لیست صفحه کانبان ذخیره میشود.
پس از اعمال تنظیمات بالا، پنجره را ببندید و روی علامت چرخدنده قابلیت Template بزنید تا وارد تنظیمات این بخش شوید.
- دستور خود را نام گذاری کنید: ما برای تنظیمات این بخش عنوان “Writing the note for idae” را انتخاب کردیم. قابلیت Template در مثال ما بدین معناست که به نرم افزار دستور میدهیم برای ایده ذخیره شده یک یادداشت با قالبی که مشخص میکنیم بسازد.
- مسیر خواندن Template را در کادر Template path مشخص کنید.
- فرمت نامگذاری را مشخص کنید: چون در قسمت Capture عنوان ایده را با فرمت مشخص شده دریافت میکنیم، نیازی به دریافت مجدد ایده نیست. برای همین در قسمت File name، فرمتی که برای Capture تعریف کردهایم را تکرار میکنیم. اگر در این قسمت فرمت متفاوتی وارد کنید، نرم افزار از شما دو عنوان متفاوت برای ایده شما دریافت میکند. توصیه میکنیم یک بار این کار را انجام دهید تا متوجه تفاوت اعمال شده بشوید.
- مسیر پوشهای که میخواهید یادداشتهای ایدهنوشت در آن ثبت شود در قسمت Choose folder when creating a new note اضافه کنید.
حال Macro شما آماده به کار است. برای آن یک Hotkey تعریف کنید و یا با علامت “/” و یا Command Palette آن را اجرا کنید.
مثال۲. ساخت کتابخانه
فرض کنید در نوتهای جداگانه، خلاصه کتابهایی که مطالعه میکنید را یادداشت میکنید. برای این صفحه قالب مخصوص به خودش را هم طراحی کردهاید و آن را در پوشه Template خود قرار دادهاید. حال میخواهید هر زمان مشغول نوشتن نام، مشخصات و خلاصه کتاب در نوت مخصوص به آن شدید، در صفحه دیگر یک لیست از کتابهایی که خواندهاید ثبت شود. به طوری که هر زمان خواستید بدانید چه کتابهایی خواندهاید، دیگر به نوتهای متعدد خلاصه کتاب خود مراجعه نکنید. میخواهید همزمان با ثبت اطلاعات کتاب یک پروفایل دیگر برای کتابهای خوانده شده تعریف شود تا وضعیت کلان مطالعاتی خود را بدانید. برای این کار میتوان از قابلیت Macro استفاده کرد. با این حال این مثال را میتوان با استفاده از پلاگین دیگری در ابسیدین به نام Make.md انجام داد. از این رو به صورت کامل این مثال را در یادداشت معرفی پلاگین Make.md به هر دو روش توضیح دادهایم.
جمعبندی
QuickAdd یک پلاگین کاربردی است که سرعت شما را در اجرای دستورات دلخواه در ابسیدین بالا میبرد. قابلیت مسیر دادن به یادداشتها و مدیریت آنها و همچنین ثبت بخشی یا تمامی از یادداشت در یادداشتی دیگر از قابلیتهای مهم این پلاگین پرطرفدار است. از میان قابلیتهای چهارگانه QuickAdd، دو قابلیت اول یعنی Capture و Template نیاز بیشتر کاربران را مرتفع میکند. پیشنهاد ما در کار فکر به شما این است که برای شروع با Template و Capture کار خود را آغاز کنید و بسته به نیاز و پیچیدگی واقعی کار خود، از قابلیت Macro نیز استفاده کنید. علاوه بر این میتوانید از Script شخصی خود برای ساخت Macro های پیچیده استفاده کنید که در یادداشتهای بعدی به معرفی آن میپردازیم.
- ۱ نرم افزار ابسیدین (Obsidian) چیست؟
- ۲ چطور در ابسیدین یادداشتهای خود را دستهبندی کنیم؟
- ۳ چطور قابلیت سینک در ابسیدین را با کمترین هزینه فعال کنیم؟
- ۴ راهنمای استفاده از افزونه Templater در ابسیدین؛ چطور در ابسیدین حرفهای یادداشت بسازیم؟
- ۵ معرفی پلاگین کاربردی در ابسیدین؛ QuickAdd راهکاری برای مدیریت خودکار یادداشتها
- ۶ افزونه تقویم فارسی ابسیدین؛ بهترین ابزار گزارشنویسی روزانه برای یک ایرانی
- ۷ چطور سیستم زتلکستن(Zettelkasten) را در ابسیدین پیاده کنیم؟
- ۸ آموزش کار با پلاگین دیتاویو(Dataview) در ابسیدین